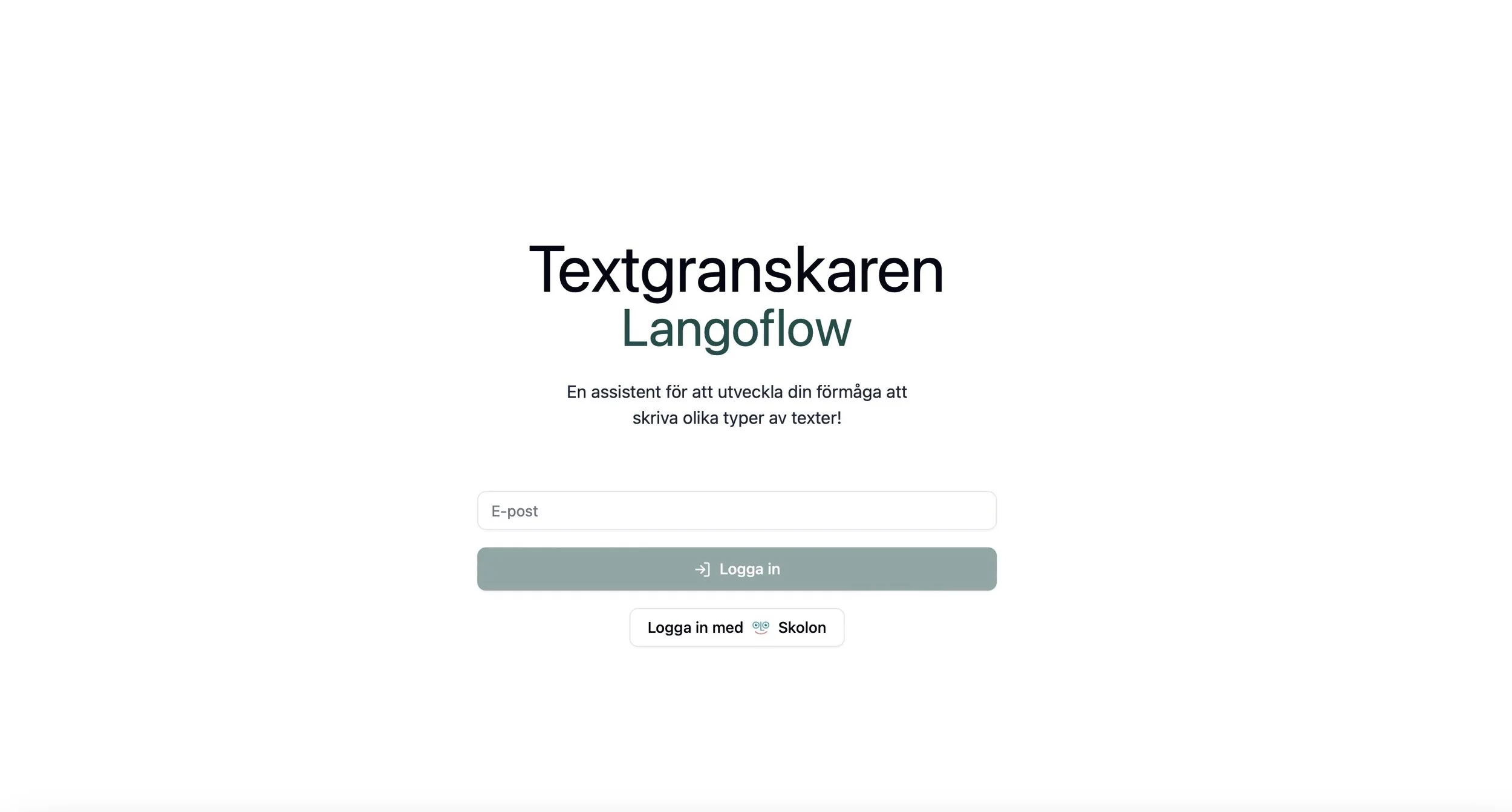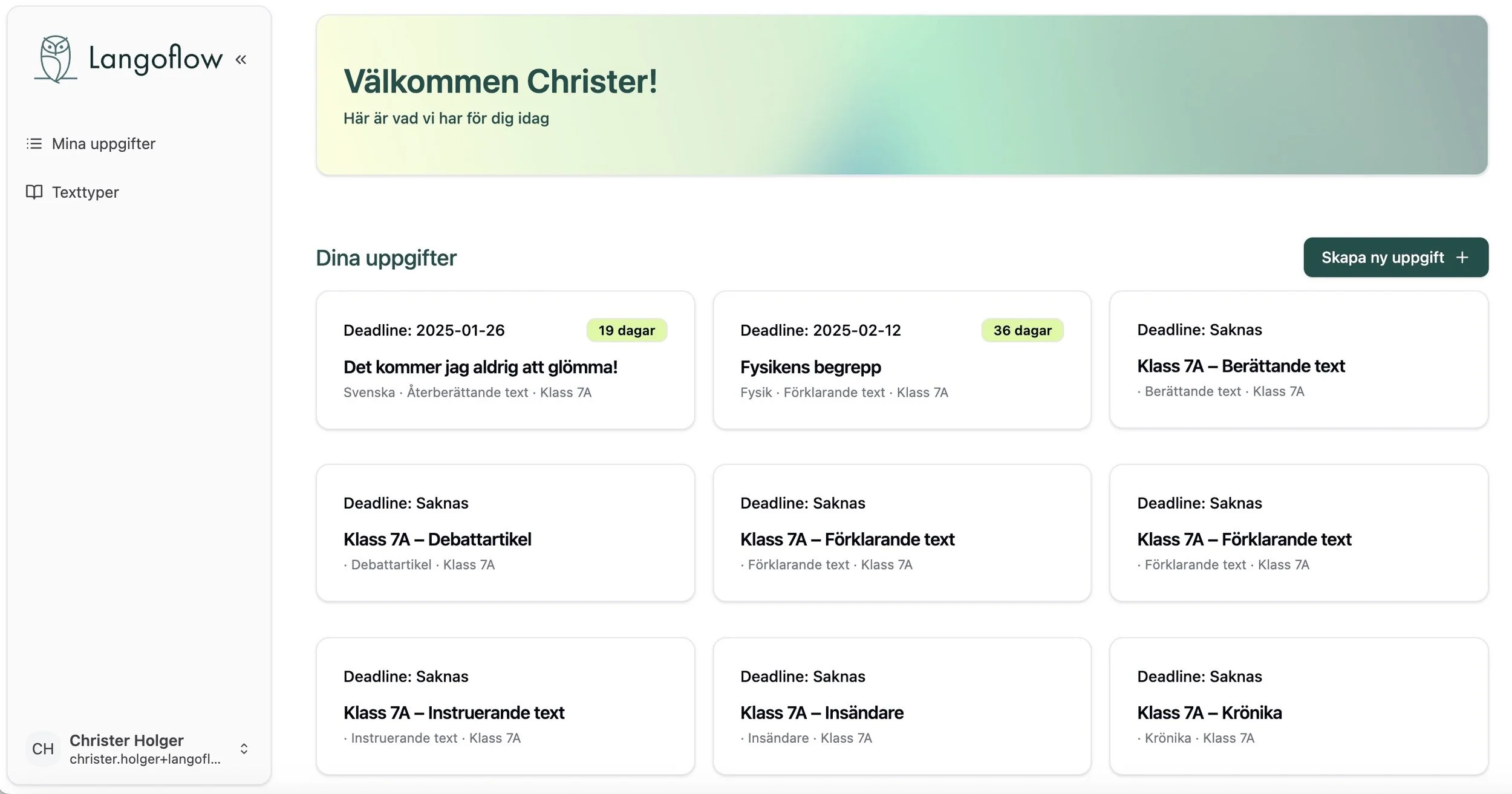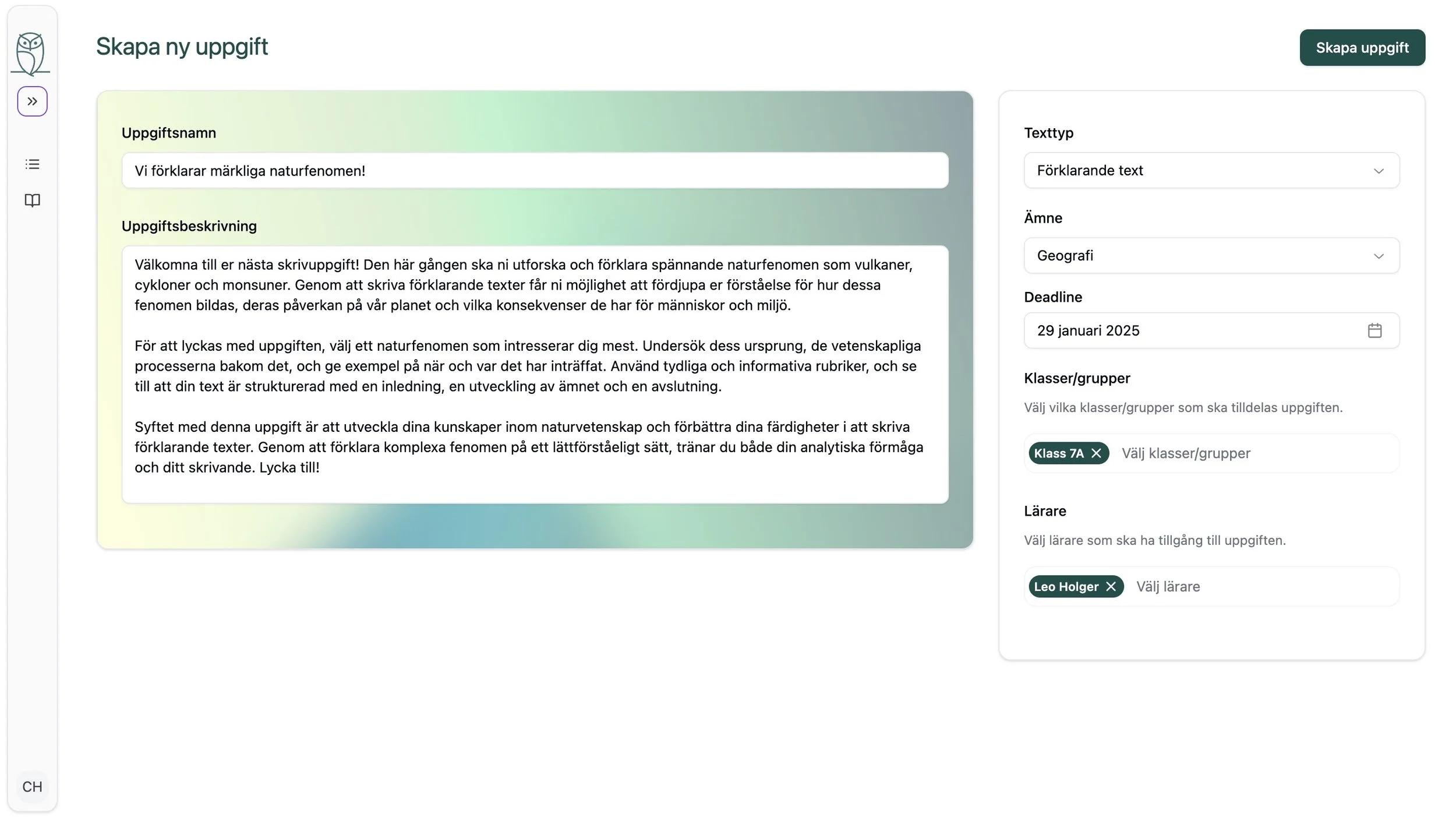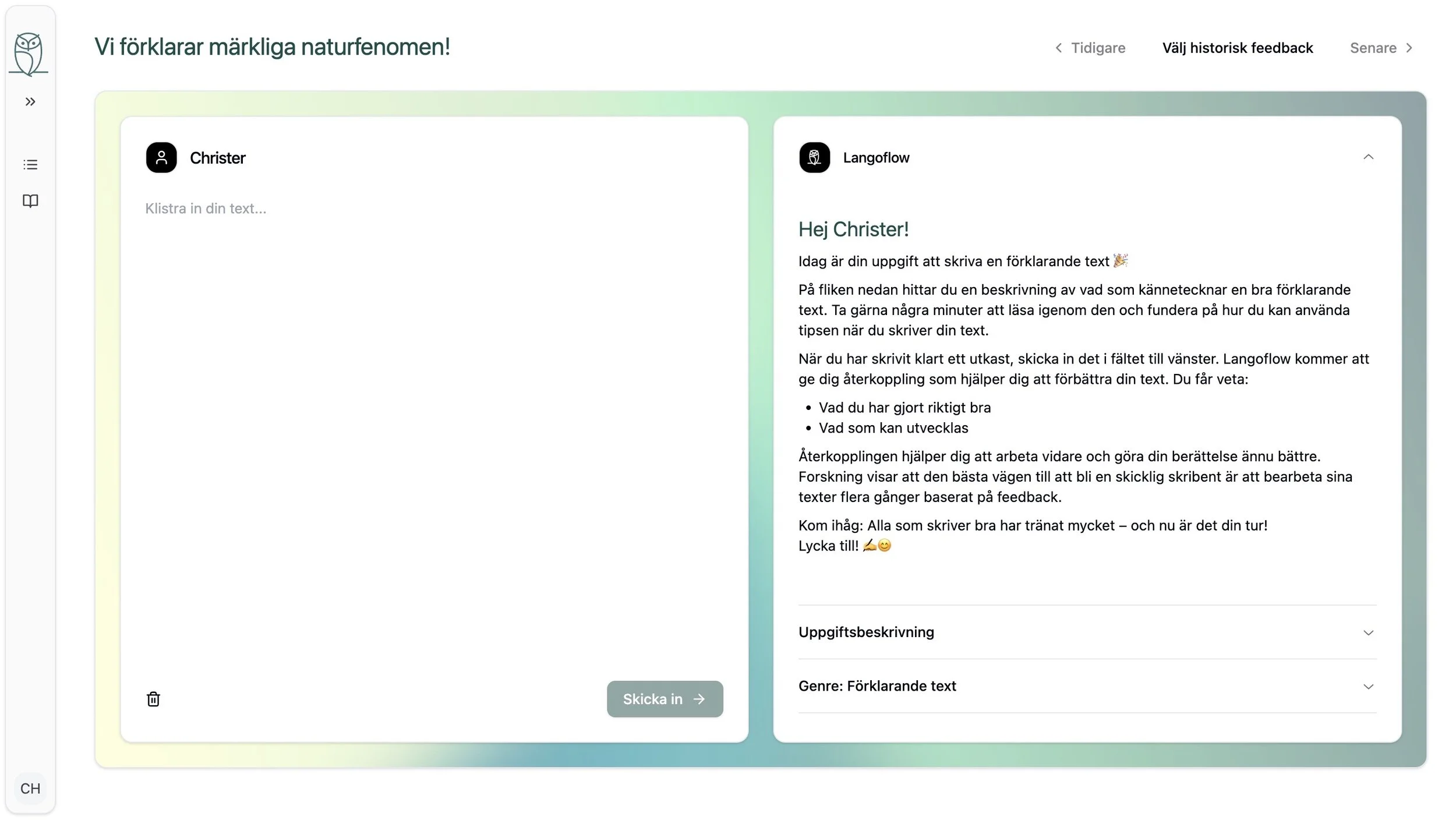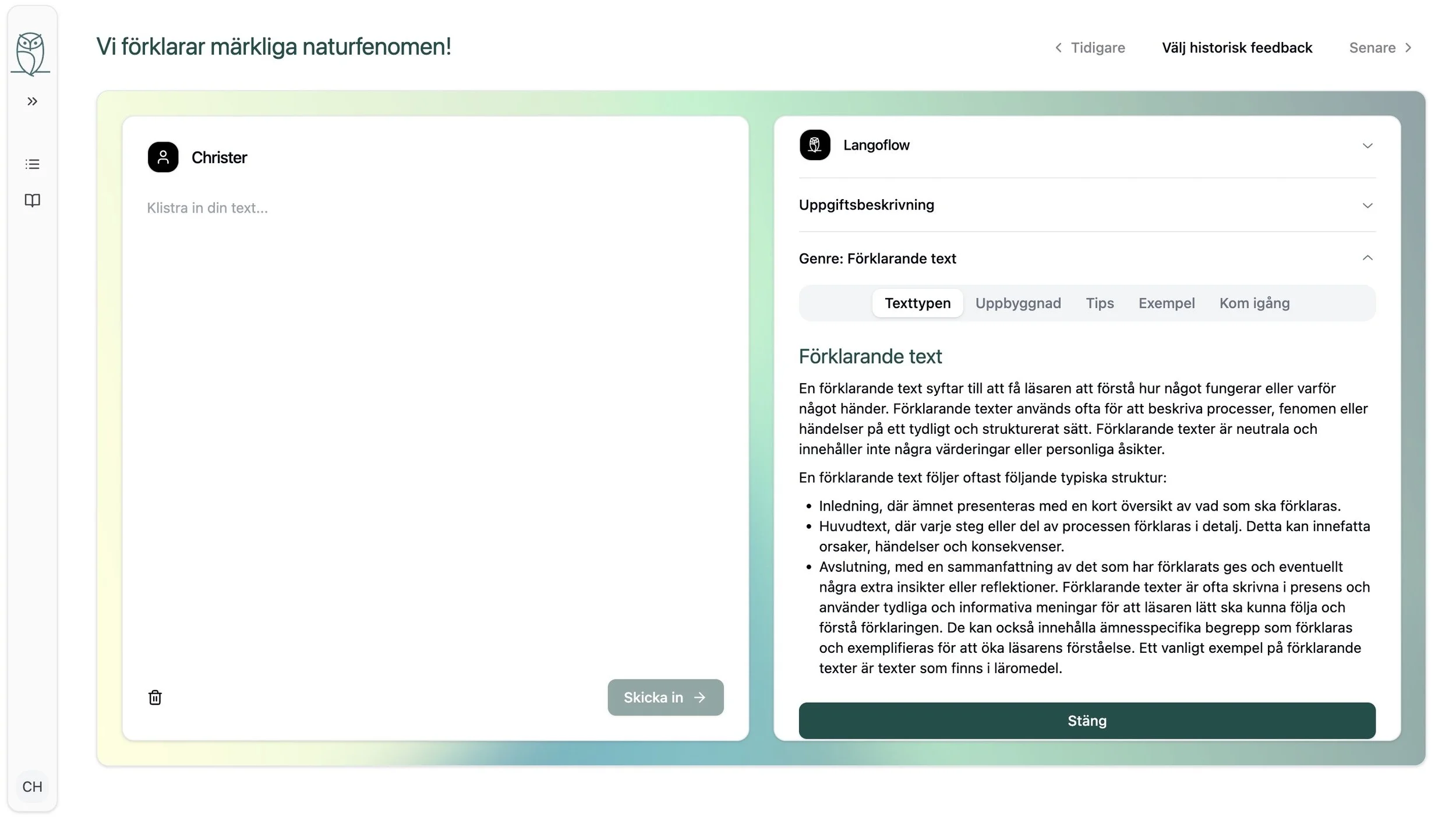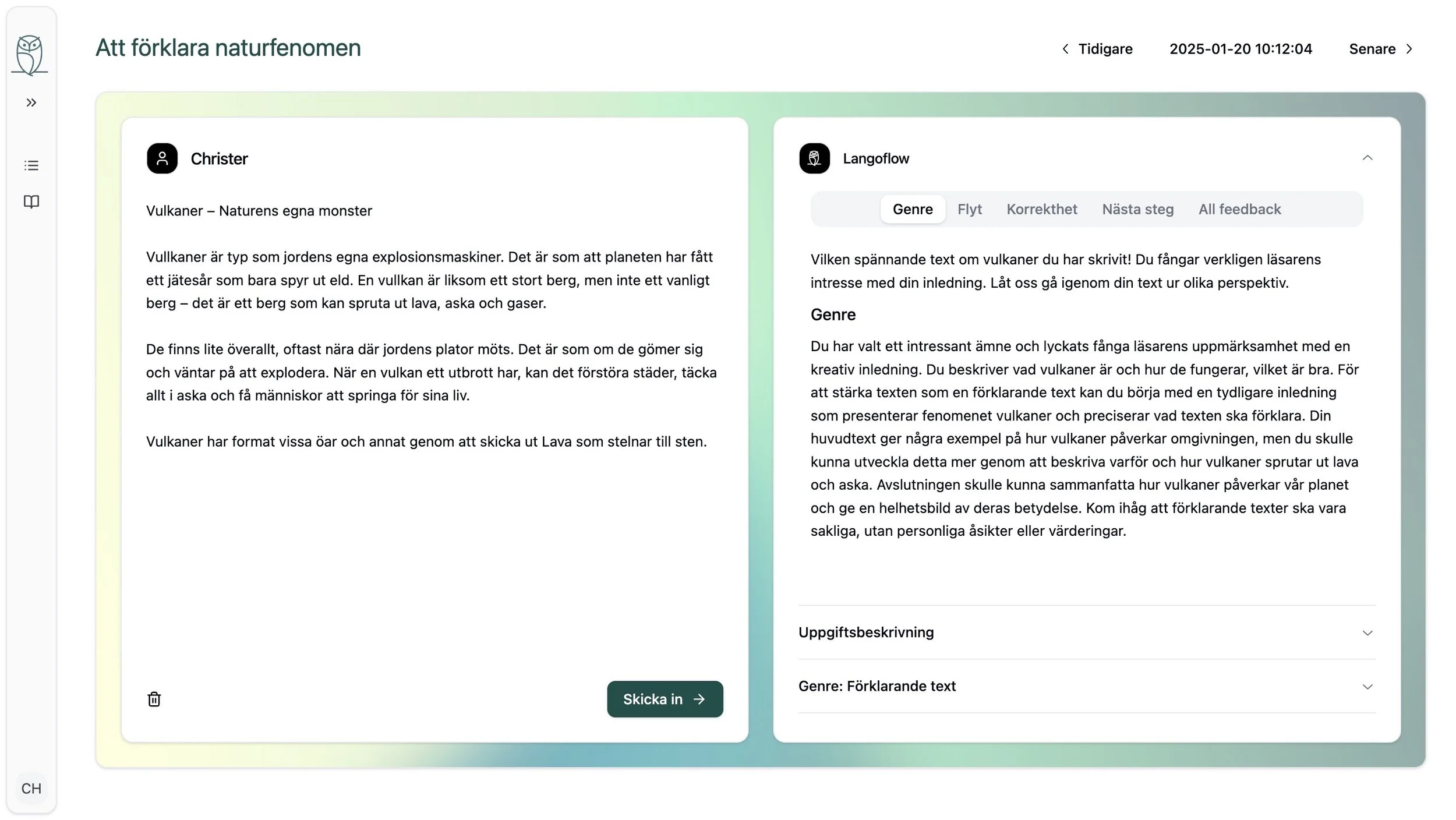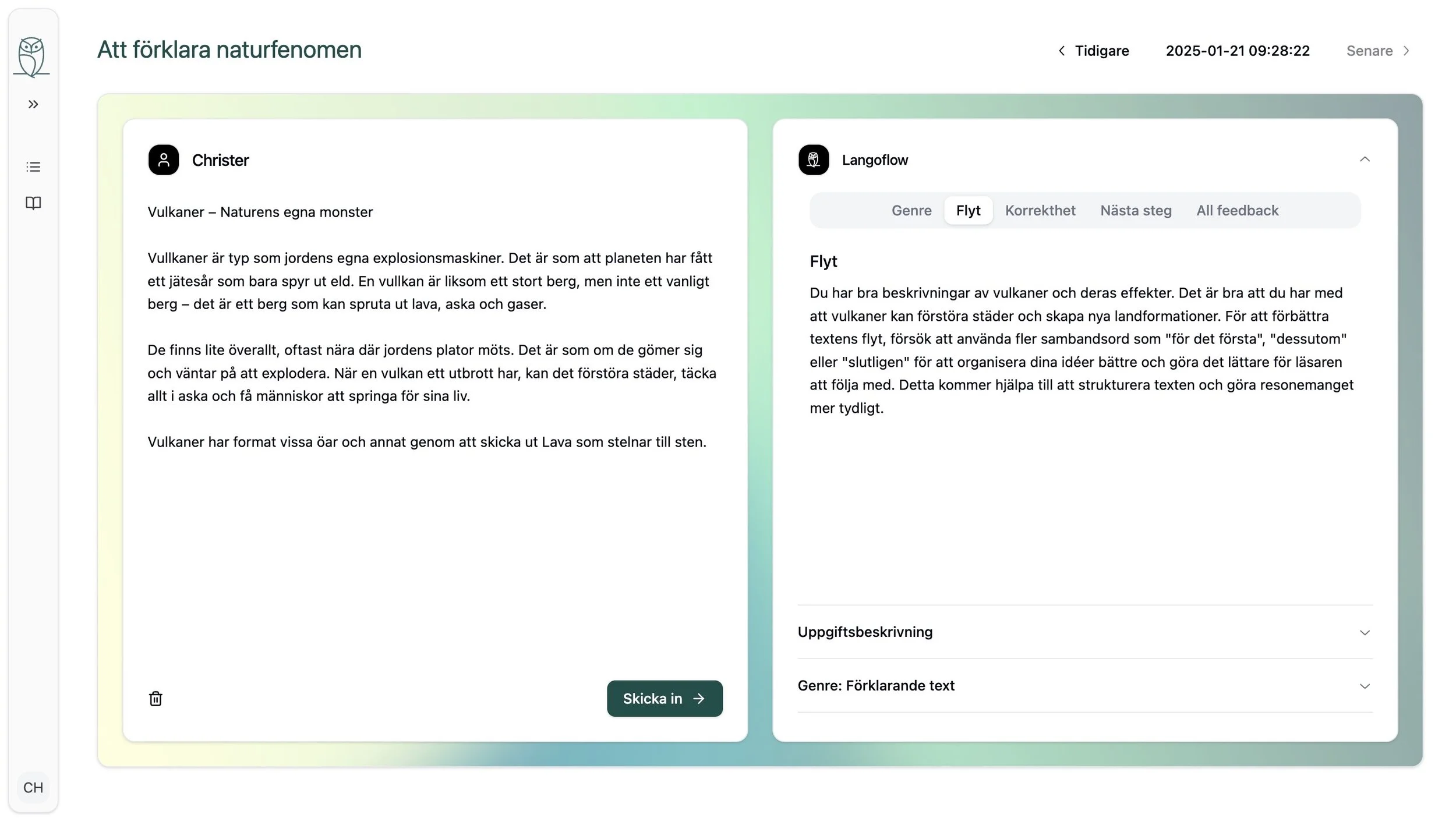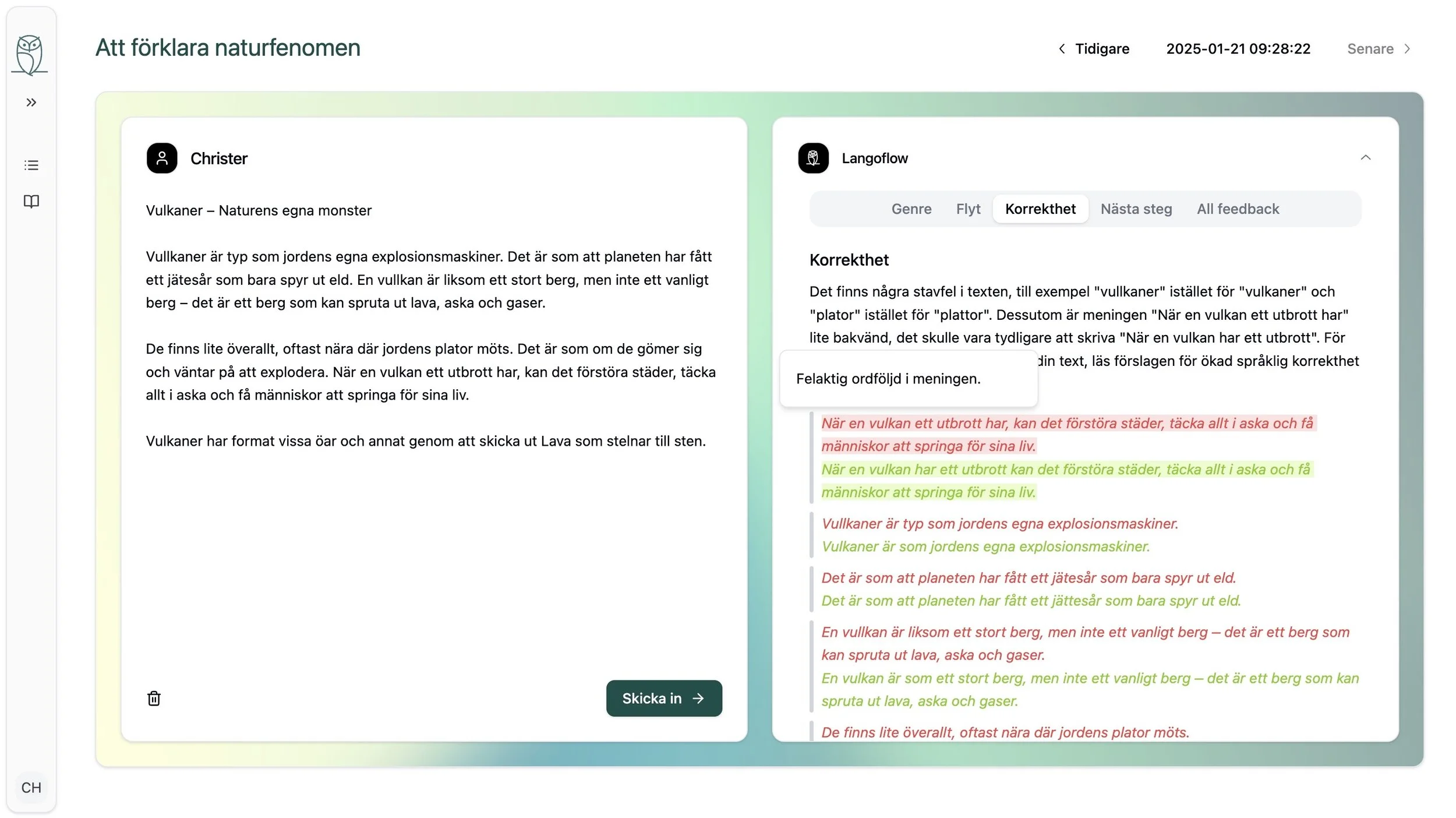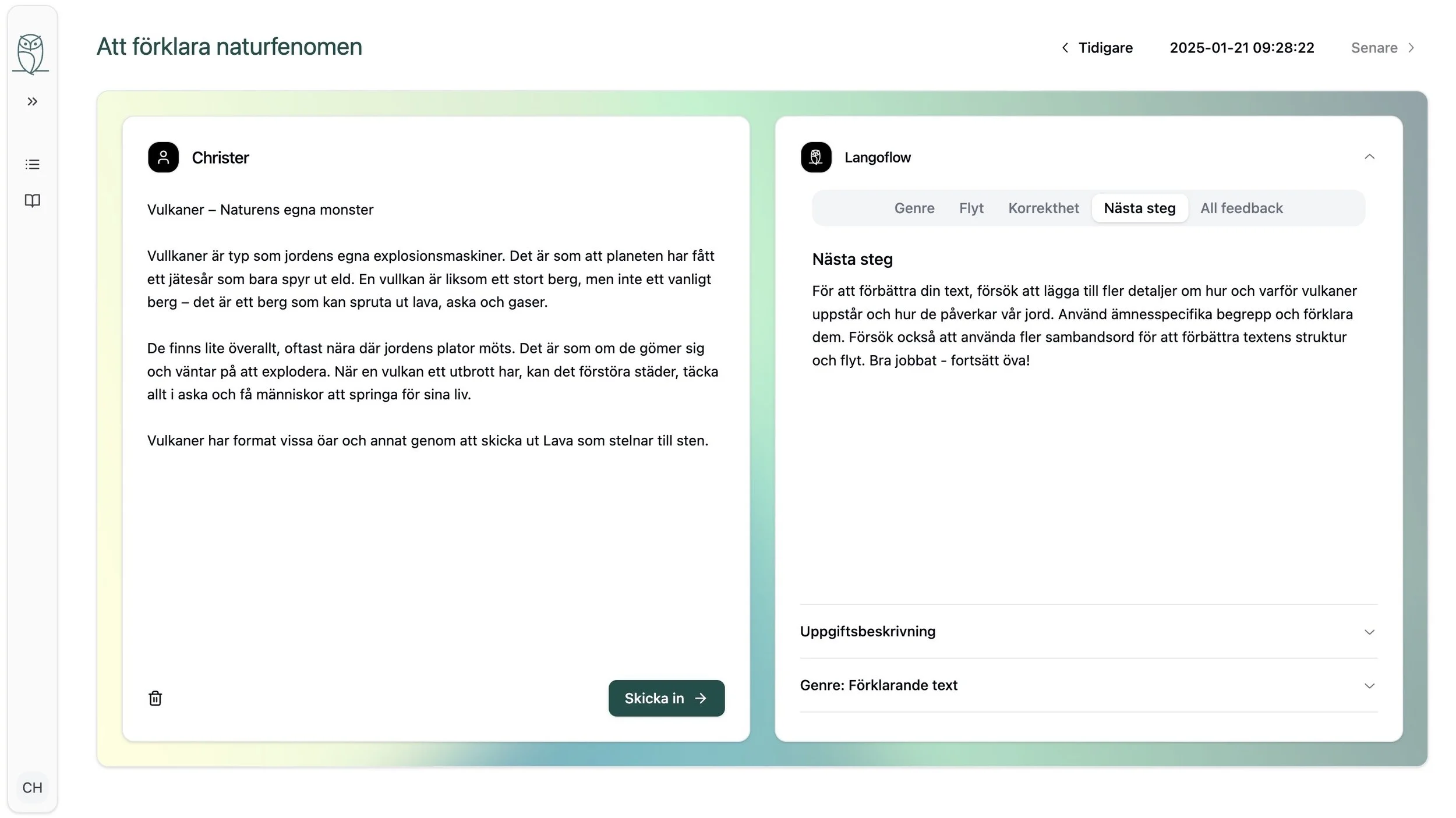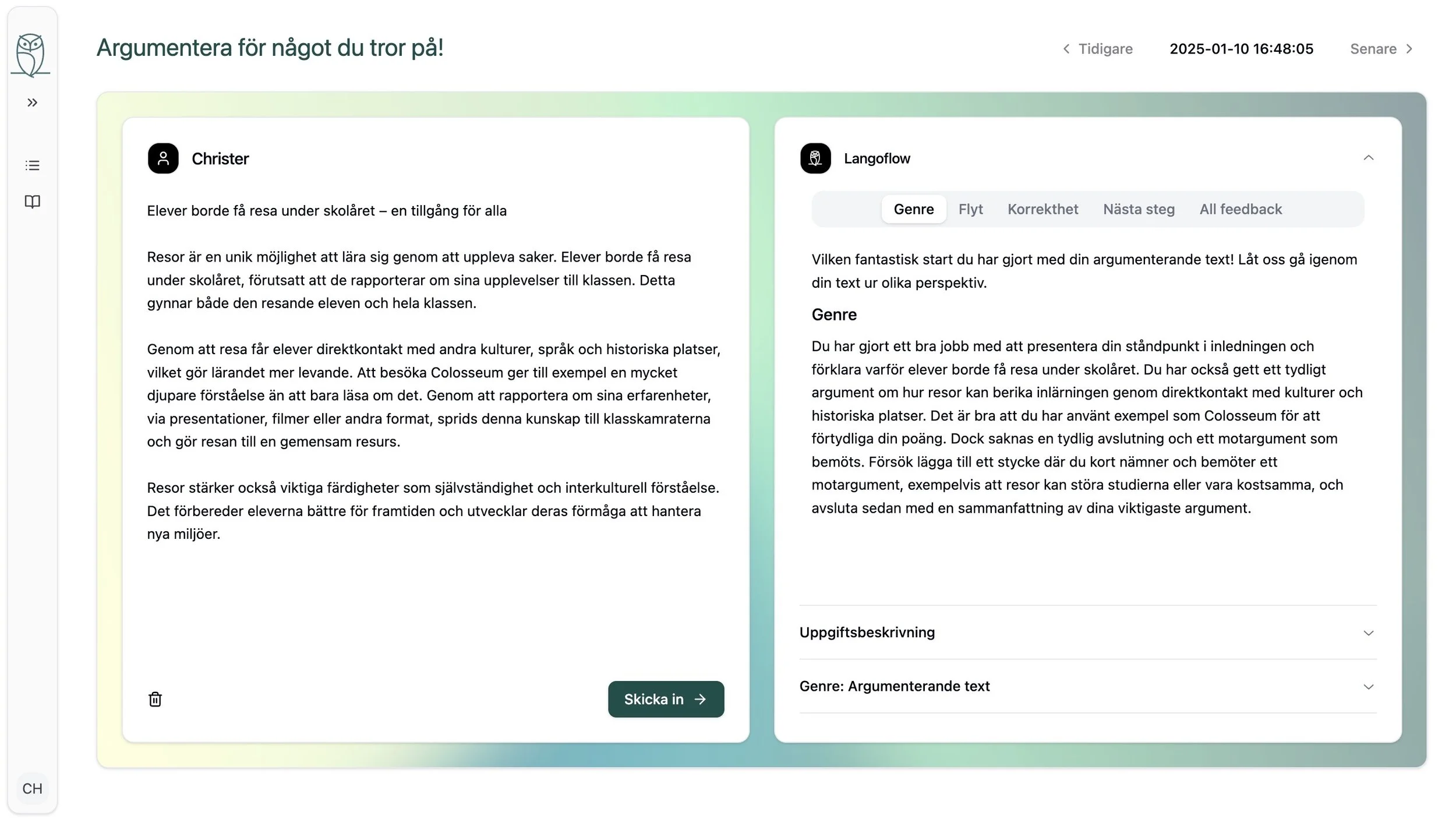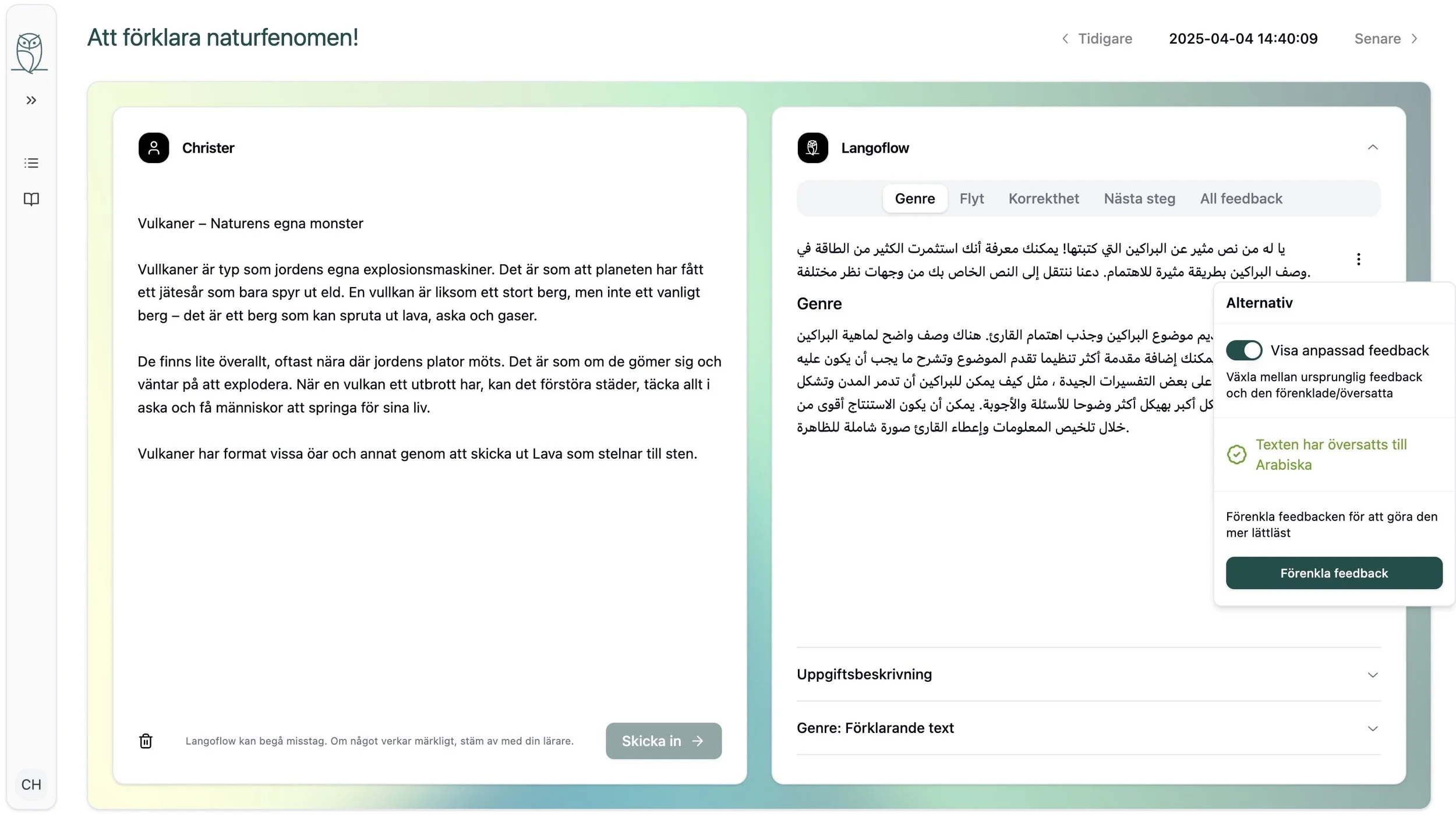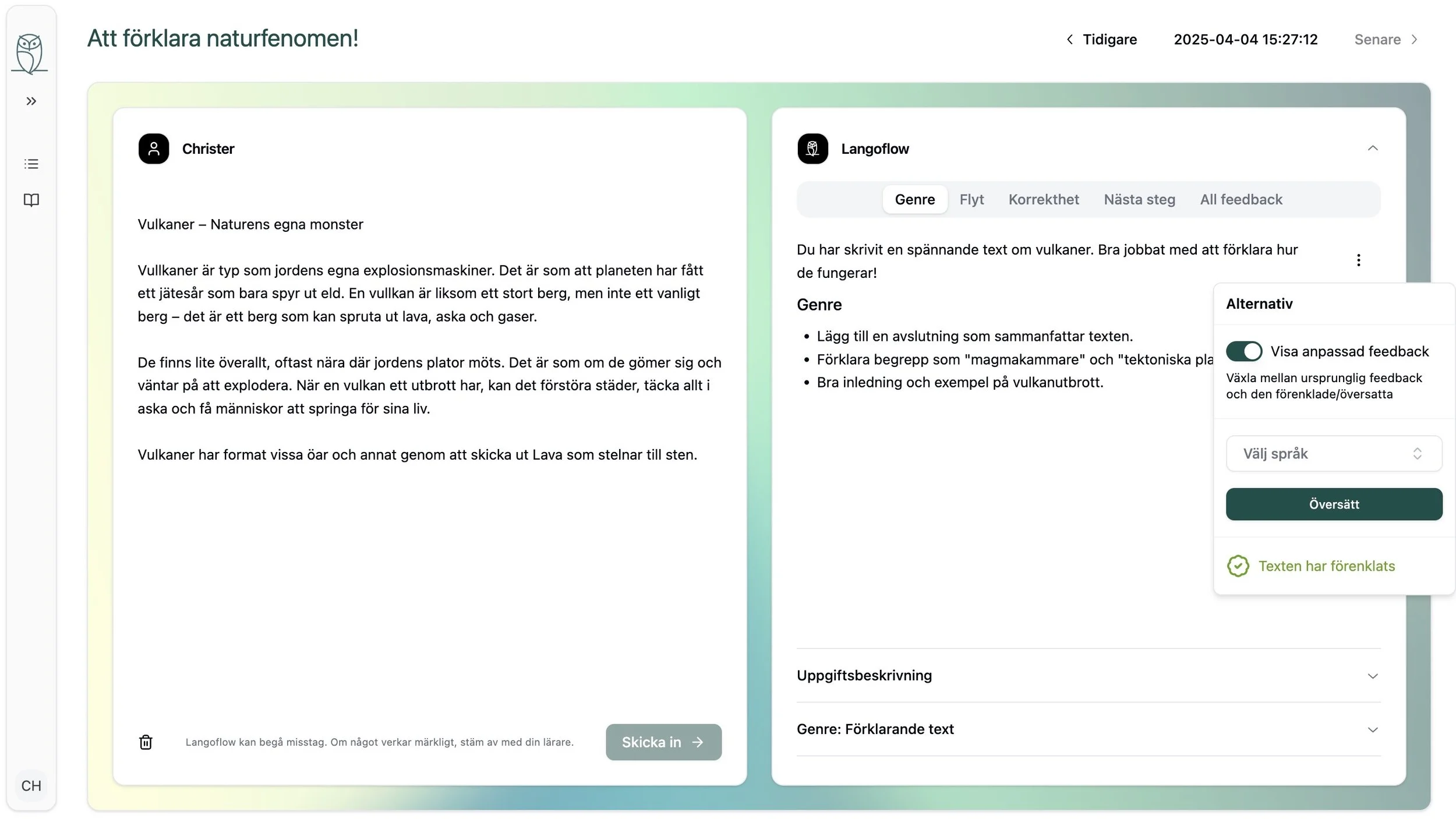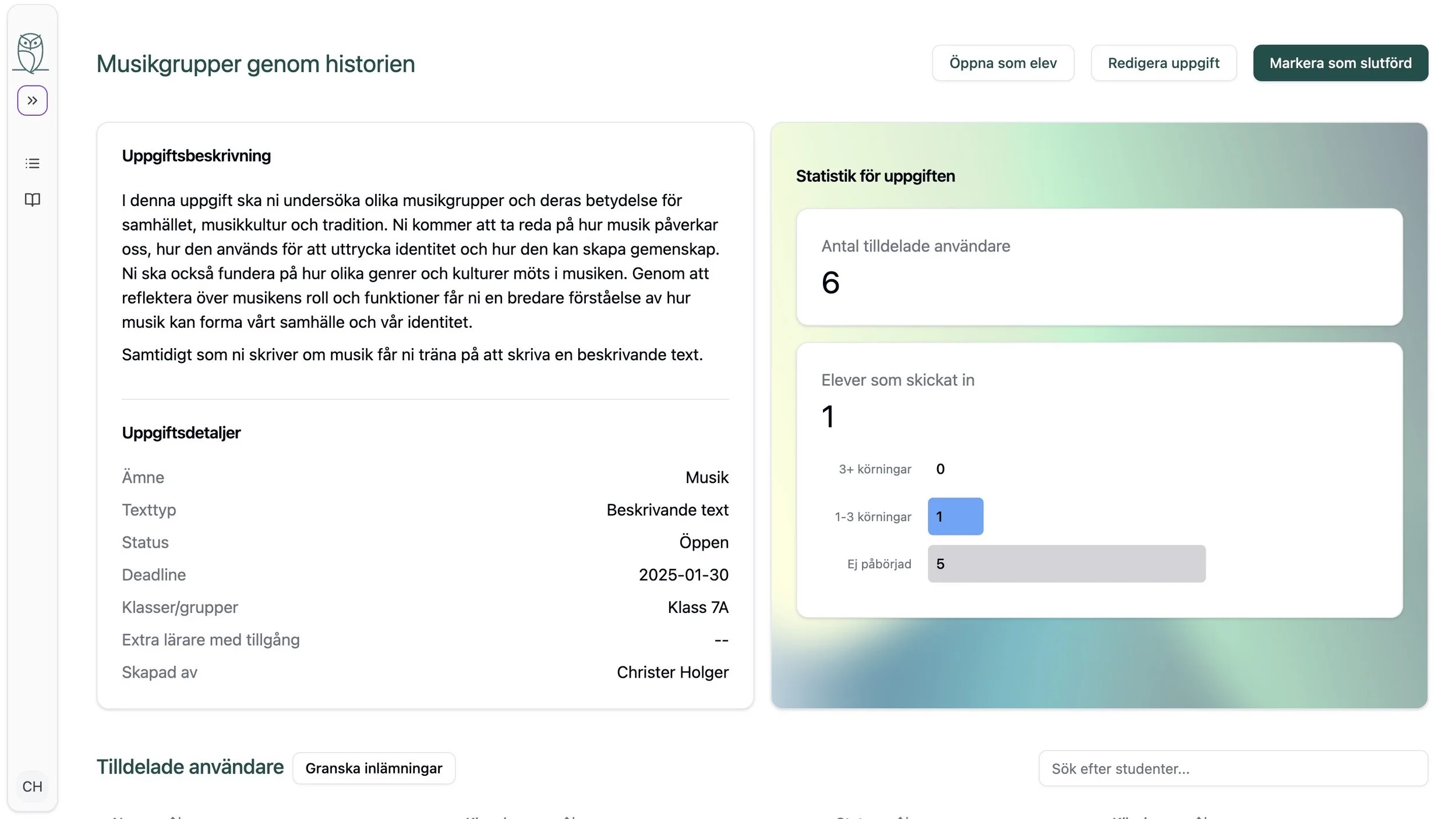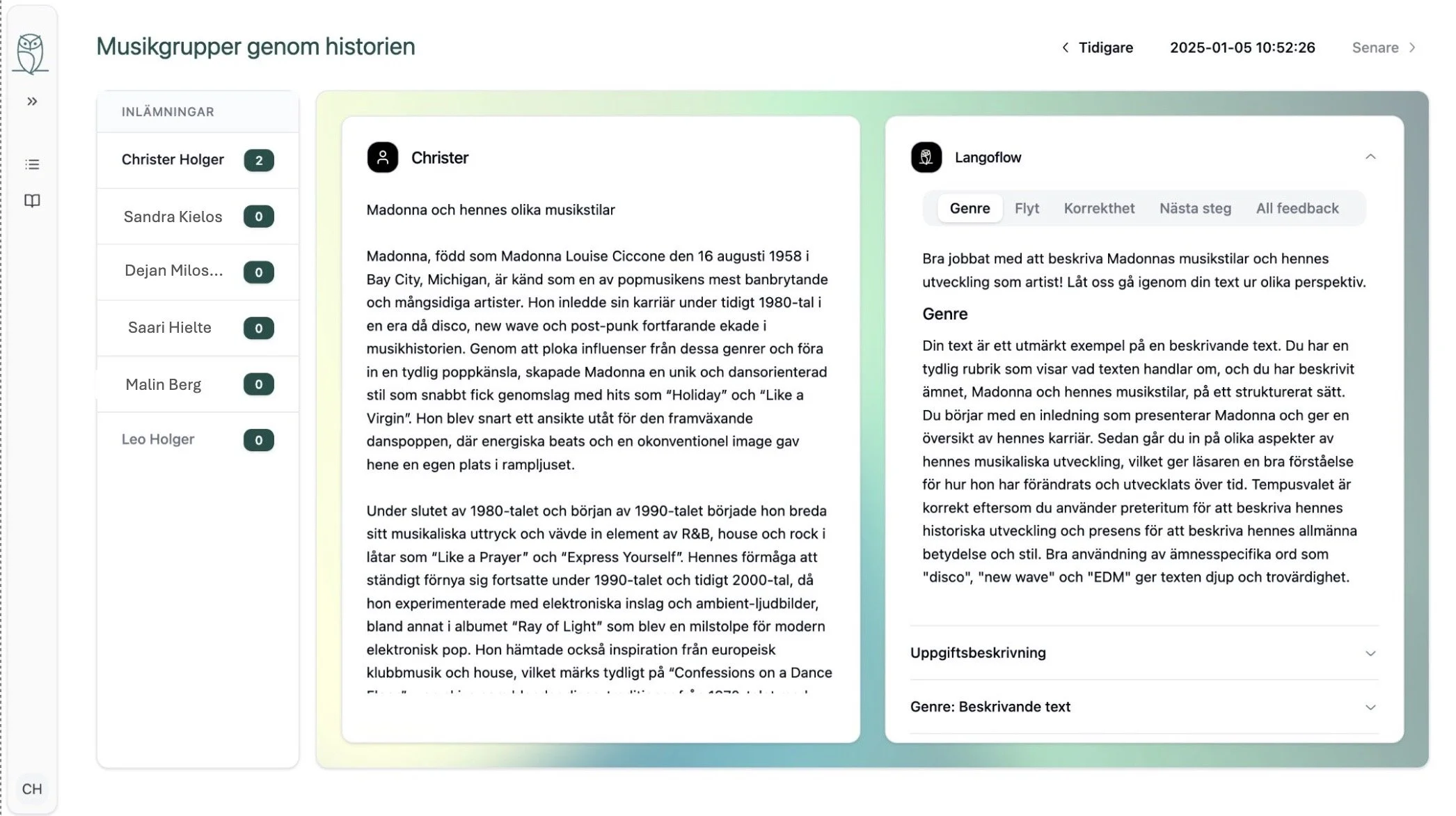Användarguide
Nedan visas steg för steg hur du som lärare loggar in i Langoflow och skapar en uppgift samt hur elever kan arbeta med uppgiften och hur det ser ut när elever får återkoppling på sin uppgift.
Inloggning (1)
Vår app hittas via https://app.langoflow.ai/
När du kommer till tjänsten har du två sätt att logga in, antingen via Skolon som är det bästa om ni nyttjar Skolon.
Om du nyttjar skolon så kommer du antigen direkt in i tjänsten när du klickar på ”logga in via Skolon” eller så kommer du till Skolons inloggning. Ange dina uppgifter i Skolon så kommer du vidare till tjänstens startsida som inloggad användare.
Om du loggar in med email så får du ange din email och då får du en länk skickad till din email som du behöver klicka på för att logga in.
Förstasidan (2)
När du kommer in i tjänsten landar du på din förstasida.
Här ser du ”dina uppgifter” som är alla aktiva uppgifter som du har skapat för elever, samt uppgifter som en annan lärare har skapat och adderat dig till i syfte att ni gemensamt ska göra ett ämnesövergripande arbete där elevernas text är en del av arbetet i flera ämnen.
Längst ned till vänster finns också möjligheten att gå in på dina kontouppgifter.
Högst upp till höger på skärmen finns också knappen ”Skapa ny uppgift” som du trycker på om du vill skapa en ny uppgift.
Skapa uppgift (3)
När du klickar på Skapa uppgift får du upp en vy där du skapar en uppgift.
Först döper du uppgiften och skriver en beskrivning av den uppgift ni ska göra.
Därefter väljer du på dropdowns i högermenyn vilken texttyp det ska vara, vilket ämne (inom kort kan man välja fler ämnen för ämnesövergripande arbete). Du fortsätter med att völja deadline för uppgiften, vilken klass som ska ha uppgiften, samt om du vill lägga till någon ytterligare lörare. Sedan trycker du på “Skapa uppgift”.
I exemplet väljs förklarande text.
Eleverna i den klass du valt kommer nu att få år upp uppgiften på sin startsida.
Tanken i detta exempel är att elever exempelvis kan förklarar naturfenomen genom en text där de både lära sig ämnesinnehåll i geografi och samtidigt lär sig hur man på bästa sätt skriver en förklarande text.
Arbeta med uppgift (4)
När eleven klickar på uppgiften får hen upp en vy med ett tomt textfält till vänster och en introduktionstext till höger som påminner om varför man får feedback, att tanken är att förbättra sin text flera gånger och en påminnelse om att övning ger färdighet.
På rubriken högst upp ser vi att eleven är inne på den skapade uppgiften.
Länngs ned i högersplten kan eleven få upp information om texttypen, eller få upp din beskrivning av uppgiften.
Eleven har nu all input för att skriva en text. Antingen skrivs den i skolans dokumentformat, tex Google / Microsoft eller liknande eller i Langoflow, men kom i så fall ihåg att de ska sparas ned i skolans plattform så att eleven har den kvar.
Vägledning om texttyp (5)
Om eleven klickar upp information om texttypen finns inledande info om textytpen och eleven kan välja att läsa mer om uppbyggnad, en mall med tips, ett exempel och förslag på första mening som eleven kan kolla runt i för att orientera sig.
Som lärare kan du välja att undervisa utiofrån detta materaial eller material som du redan har. Detta material finns också tillgängligt under kanppen “texttyper” i vänsterspalten.
Feedback på elevens första version av förklarande text (6)
När eleven har skrivit ett utkast kan den skicka in sin text för att få feedback.
Efter ett tiotal sekunder får eleven återkoppling med vad som är bra i texten, vad som kan utvecklas och ett förslag på nästa steg.
I bilden ser vi att eleven ännu inte riktigt hittat formen för en förklarande text, utan istället skrivit en talspråksinspirerad text, där språkbruket är subjektivt och nästan poetiskt. Texten saknar den tydlighet och objektivitet som är typiskt för texttypen.
Langoflow ger eleven beröm för en engagerande text och tipsar sedan om att en förklarande text ska vara strukturerad med inledning och avslutning, delförklaringar däremellan och ha ett sakligt språkbruk.
eleven kan sedan gå vidare till nästa flik som heter flyt. Inom flyt får eleven också råd om att knyta ihop texten med sambandsord för att åstadkomma ett bättre flyt genom texten.
Eleven kan sedan gå vidare till nästa flik som heter korrekthet. Här får eleven tips på hur den kan förbättra den språkliga korrektheten i sin text. Langoflow visar på olika fel i som stavfel och grammatiska fel. De korrigeringar som föreslås kan var exempelvis rena stavfel, ordföljdsfel, eller missade versaler. Det kan även vara mindra justeringar som kommatering som förbättrar läsbarheten och är mer subjektiva bedömnigar av texten.
Langoflow citerar det som kan förbättras i rött och skriver ut förbättringen i grönt. Om man håller muspekaren över texten så får man upp en förklaring. I exempelet till höger hålls pekaren över det första förslaget och förklaringen “felaktig ordföljd” visas då. Eleverna får sedan sjölva justera i sina texter för att öka sannolikheten för att de lär sig och gör rätt nästa gång.
Langoflow kan vid enstaka tillfällen gära misstag vilket är bra att vara medveten om.
Eleven kan sedan gå till fliken “nästa steg” där den får en sammanfattning av förslag på vad den kan arbeta vidare på härnäst i sin text.
Nästa steg är också den kortaste versionen av feedbacken så om en elev tycker att den får väldigt mycket feedback kan den börja med att läsa nästa steg som en inledande feedback.
Eleven kan slutligen gå till fliken “all feedback” där den får upp hela feedbacken i en längre text.
Feedback på senare version av elevens förklarande text (7)
Tanken är att eleven arbetar vidare med sin text utifrån sin feedback. Vi föreställer oss att eleven har utvecklat sin text utifrån feedbacken ett par gånger.
När eleven skickar in texten igen får den bekräftelse på att texten följer genrens typiska form, att texten är väl disponerad, och beröm för att eleven använder ämnesspecifika ord som passar bra i en förklarande text.
I exemplet till höger visas responsen på fliken genre.
Eleven granskar sin utveckling (8)
Längst upp till höger har eleven möjlighet att bläddra mellan olika versioner av texter som den har bett om respons på, med knapparna “tidigare” och “senare”. För varje version av texten ser eleven också den feedback som den fått på den aktuella versionen av texten.
Detta kan vara ett bra stöd om eleven ska skriva en reflektion över sin skrivprocess, eller redogöra för sitt skrivande i par eller mindre grupp.
Genom möjligheten att följa sin process får eleven ytterligare ett verktyg för att stärka sitt “metaspråk”, dvs sitt språk om spåket. Genom att stärka sin förmåga att tänka om språket på detta sätt blir elever bättra på språkliga aktiviteter som att jämföra, beskriva, instruera eller som i detta exempel - förklara. När elever får stöttning på detta sätt ökar deras chanser att lyckas bra i skolans alla ämnen.
Eleven översätter sin feedback (9)
Elever med annan språklig bakgrund än svenska kan enkelt översätta sin feedback till sitt förstaspråk. Eleven kan ocksä välja att första läsa feedback på svenska, sedan översätta den och eleven kan sedan hoppa mellan språken med ett enkelt reglage. Syftet är att ge stöttning så att eleven först, läser svenska och sedan genom skiftande mellan språken stöttar sin språkliga förståelse framåt.
I bilden till höger har eleven klickat på de tre prickarna längst till höger, fått upp menyn för översätt och förenkla och sedan översatt till arabiska. Eleven kan nu hoppa mallan språken med reglaget i menyn till höger.
Eleven förenklar sin feedback (10)
Eleven kan också förenkla sin feedback och får den då mer kortfattad och i punktform.
I bilden till höger har eleven klickat på de tre prickarna längst till höger, fått upp menyn för översätt och förenkla och sedan förenklat sin feedback.
Eleven kan även välja att båda översätta och förenkla.
Läraren följer arbetet med en uppgift (11)
När du som lärare går in på en uppgift du skapat får du upp en sammanställning över uppgiften. Du ser uppgiftens namn och beskrivning samt de val du gjort kring textyp, deadline, klass mm i vänsterspalt.
Upp till höger har du tre knappar, “öppna som elev” där du kan testa uppgiften som den fungerar för eleverna (se beskrivningarna 4-7 ovan). “Redigare uppgift” där du kan göra ändringar så samma sätt som när du skapade uppgiften (beskrivning 3 ovan). “Markera som sluförd” vilket gör att eleverna inte längre kan efterfråga respons på den uppgiften, men de kan fortfarande se den i en lista under sina pågående uppgifter.
I högersplaten ser du hur långt eleverna kommit i sitt arbete. Du ser hur många som har efterfrågat feedback, hur många som hunnit föra detta minst tre gånger samt hur många som ännu inte efterfrågat respons.
Om du scrollar ned på denna sida ser du eleverna i klassen samt hur många gånger de lämnat in uppgiften.
För att följa elevernas arbete klickar du på “granska inlämningar”.
Granska inlämningar (12)
När du klickat på granska inlämningar kommer du till en sida där du har en lista med alla elever i vänsterspalt. Eleverna är sorterade utifrån antal inlämningar av texten i fallande ordning.
Bredvid listan ser du den senaste texten för den elev som lämnat in flest gånger. Du kan bläddra farm och tillbaka i elevens skrivprocess och se inlömnade versioner av texten med den aktuella feedbacken för varje version av texten.
Du kan klicka på en annan elev i listan till vänster och flyttas då direkt till den elevens senaste version av texten med möjlighet att bläddra dig igenom skrivprocessen.
Här får du som lärare möjlghet att snabbt få en bild av elevernas skrivprocess och se hur det går för dem och du kan också se vilka elever som behöver din hjälp för att komma vidare.
Du kan också hitta särskilt givande feedback eller elevexempel som du kan välja att lyfta upp i ett klassrumssamtal.